TranslateTool
TranslateToolは多言語翻訳アプリケーションになります。
実態として翻訳はGAS(Google Apps Script)で行います。
翻訳APIは沢山の種類がありますが、基本は従量課金制となっているためなかなか個人では手が出しにくいということもあり、無料で利用できるGASの翻訳機能を使用することにしました。
事前準備としてGASで翻訳APIの作成が必要ですが、コピペで簡単に作成できますし、一度作るだけでいいのでそこまで手間はかかりません。
プライベート・仕事とPCを触っているとGoogle翻訳などを使う機会が多く、いちいちブラウザで翻訳するのが面倒だったのが作成の動機です。
フリーソフトとして公開しているため、ご自由にご利用ください。
動作環境
.NET FrameWork4.8
インストーラーは使用しないため、.NET FrameWork4.8がインストールされていない場合は以下からダウンロード&インストールをお願いします。

ダウンロード
下記Githubの「TranslateTool.zip」からダウンロードをお願いします。
ダウンロードしたフォルダを解凍して、お好きな場所に配置して使用ください。
フォルダ内のDLLは実行に必要なため、EXEのみ移動させての利用は出来ません。
使用方法
インストーラーはありません。
上記からダウンロードしたファイルをお好きな場所に配置して、TranslateTool.exeを起動してください。
C:\Toolフォルダとかおすすめです。ごりへいはツール類は全部ここに突っ込んでいます。
起動すると下記の画面が表示されます。

事前準備
Googleアカウントが必要です。
持っていない人はGoogleアカウントを作成してから以下の手順を実行してください。
GASで翻訳APIを作成する
- 手順1https://script.google.com(Google Apps Script)にアクセスして新規スクリプトを作成する。

- 手順2翻訳関数を作成する
新規スクリプトを作成すると、以下のような画面が表示されます。

コードエディタに入力されている「function myFunction~~~~」という部分をすべて削除し、以下のコードを入力します12345function doGet(e) {var p = e.parameter;var translatedText = LanguageApp.translate(p.text, p.source, p.target);return ContentService.createTextOutput(translatedText);} - 手順3デプロイ(公開)する
右上のデプロイプルダウンで「新しいデプロイ」を選択。
新しいデプロイというダイアログが表示されるので、種類の選択で「ウェブアプリ」を選択。

説明を適当に入力し、アクセスできるユーザーを「全員」にしたらデプロイをクリックします。
(この後表示されるURLを他の人に公開しない限り、他のユーザーに勝手に使用されることはないので安心してください。)
デプロイが完了すると以下の様な画面が表示されます。
ウェブアプリの下に記載されているURLをコピーします。
(このURLを翻訳APIキーとしてアプリケーション側に入力します。)もし画面を閉じてしまった場合でも、デプロイ>デプロイを管理から再度確認できます。

機能一覧
アプリケーションの機能を解説します。

①設定ボタン
設定ボタン(歯車アイコン)をクリックすると設定画面を表示します。

設定項目を以下に記載します。
| 項目名 | 説明 |
|---|---|
| Hotkey | ホットキーの組み合わせを設定します。 デフォルトではAlt+Tとなっています。 |
| API Key | GASの翻訳APIキーを設定します。 GASの翻訳APIについては事前準備の項を参照ください。 APIキーを設定しなければ翻訳機能は使用できません。 |
| Hotkey Enabled | ホットキーの有効状態を設定します。 |
| Run at startup | Windows起動時に自動で起動するかどうかを設定します。 |
| Visibility at startup | 起動時の表示状態を設定します。ONにすると表示状態で起動します。 |
| Memorize the display location | アプリケーションの表示位置を記憶するかどうかを設定します。 OFFの場合、固定で画面中央に表示します。 |
| Minimize on cloze | 閉じるボタン(x)でアプリケーションを最小化するかどうかを設定します。 ONの場合、閉じるボタンがクリックされたらアプリケーションを最小化します。 OFFの場合、閉じるボタンがクリックされたらアプリケーションを終了します。 |
| AutoUpdate | デバイス一覧を自動更新するかどうかを設定します。 |
Aboutタブは開発者情報になります。
②翻訳元言語選択プルダウン
翻訳する文字列の言語を選択します。
「Auto Detection」を選択した場合、入力されている文字列から自動で言語を検出します。
③翻訳元言語、翻訳言語切り替えボタン
翻訳元言語と翻訳言語を切り替えるボタンです。
翻訳元言語で「Auto Detection」を選択している場合は使用できません。
④翻訳言語選択プルダウン
翻訳したい言語を選択します。
ここで選択した言語に翻訳元の文字列を翻訳します。
⑤翻訳元文字列入力エリア
翻訳する文字列を入力するエリアです。
⑥翻訳文字列入力エリア
翻訳実行時に翻訳された文字列が入力されるエリアです。
⑦履歴ボタン
翻訳履歴ダイアログを表示します。
↓のアイコンクリックで文字列をクリップボードにコピーします。


⑧翻訳ボタン
翻訳元文字列入力エリアに入力されている文字列を翻訳します。
翻訳実行中の場合は、翻訳が終了するまでクリックしても無効となります。
GASの仕様なのか、すぐに完了する場合と時間がかかる場合があります。
API側の仕様として、1日に5000回のリクエストまでという制限があるようです。
個人で使用する分には特に気にする必要はないかと思いますが一応。
ショートカットキー一覧
| ショートカットキー | 説明 |
|---|---|
| Ctrl + K | 翻訳元言語、翻訳言語切り替えボタンと同様の機能を実行します。 |
| Ctrl + Enter | 翻訳を実行します。 |
変更履歴
- 2022/07/07 v1.0.0.0 公開
- 2022/10/20 v1.0.1.0 公開
v1.0.1.0
- WindowsUpdateバージョン22H2でレイアウトが崩れる問題の対応。




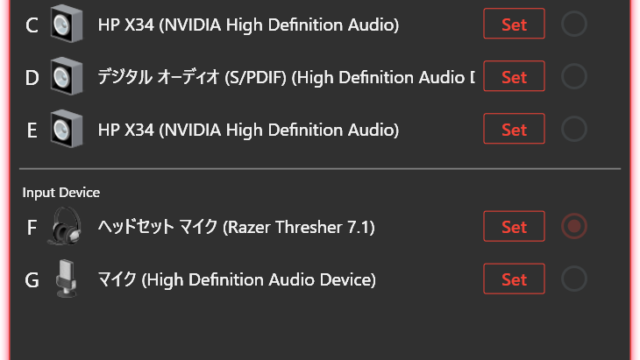

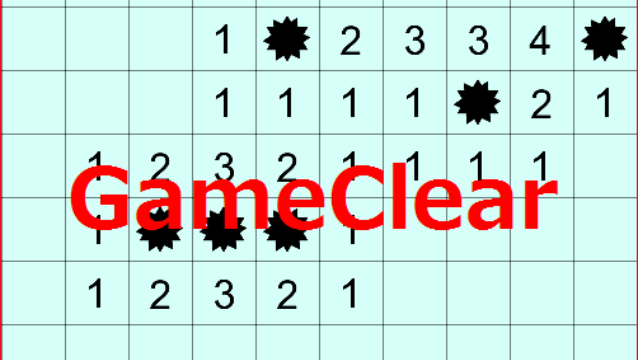



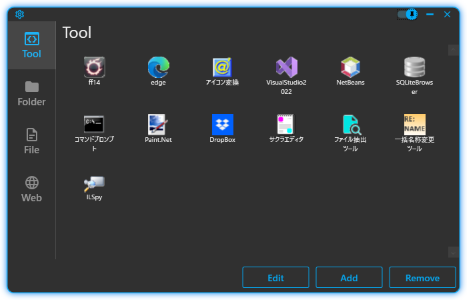



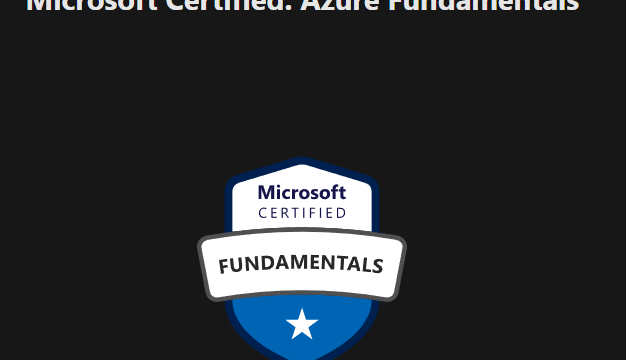
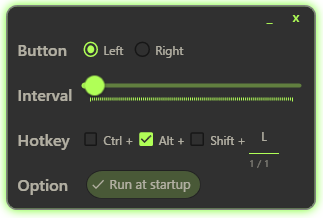







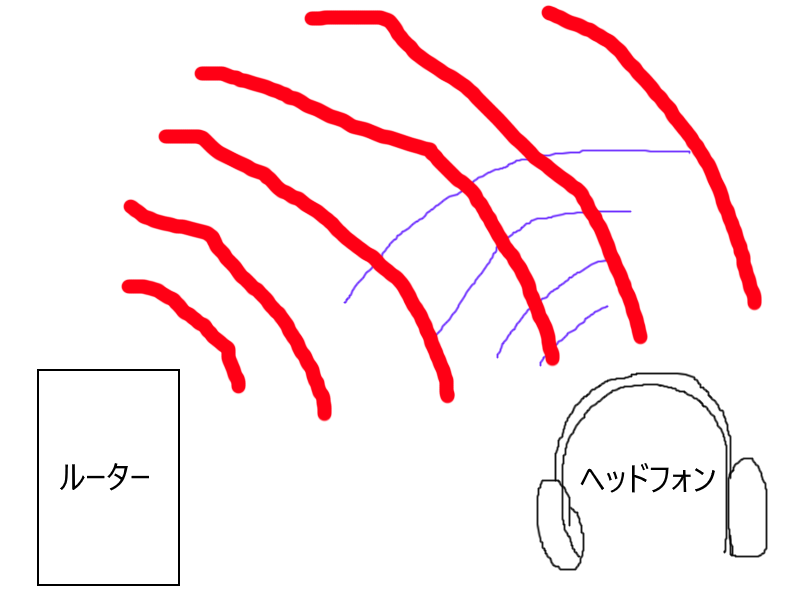
コメント