AudioSwitcher
AudioSwitcherはWindowsの既定のオーディオを簡単操作で切り替える事が出来るアプリケーションです。
通常はタスクバーでオーディオクリック>オーディオ設定クリック>デバイス選択 としなければいけませんが、AudioSwitcherならホットキー>デバイス選択で切り替え可能です。
キーボードのみで切り替えできるので楽ちんです。
タスクバーってアイコンが小さかったりして誤操作してしまったりと、使いにくいんですよね…
テレワークをしていると朝は会議の為にオーディオデバイスをヘッドセットに切り替え→音楽を流しながら仕事をするためにオーディオデバイスをスピーカーに切り替え→会議の為にヘッドセットに切り替え…みたいに頻繁にデバイス切り替えをするため、ストレス軽減のために作成しました。
フリーソフトとして公開しているため、無料で利用いただけます。
動作環境
.NET FrameWork4.8
インストーラーは使用しないため、.NET FrameWork4.8がインストールされていない場合は以下からダウンロード&インストールをお願いします。

ダウンロード
下記Githubの「AudioSwitcher.zip」からダウンロードをお願いします。
ダウンロードしたフォルダを解凍して、お好きな場所に配置して使用ください。
フォルダ内のDLLは実行に必要なため、EXEのみ移動させての利用は出来ません。
使用方法
インストーラーはありません。
上記からダウンロードしたファイルをお好きな場所に配置して、AudioSwitcher.exeを起動してください。
C:\Toolフォルダとかおすすめです。ごりへいはツール類は全部ここに突っ込んでいます。
起動すると下記の画面が表示されます。

初回起動時に自動で有効なデバイス一覧が表示されます。
機能一覧

①設定ボタン
設定ボタン(歯車アイコン)をクリックすると設定画面を表示します。

設定項目を以下に記載します。
| 項目名 | 説明 |
|---|---|
| Hotkey | ホットキーの組み合わせを設定します。 デフォルトではCtrl+Alt+Aとなっています。 |
| Hotkey Enabled | ホットキーの有効状態を設定します。 |
| Run at startup | Windows起動時に自動で起動するかどうかを設定します。 |
| Visibility at startup | 起動時の表示状態を設定します。ONにすると表示状態で起動します。 |
| Memorize the display location | アプリケーションの表示位置を記憶するかどうかを設定します。 OFFの場合、固定で画面中央に表示します。 |
| Minimize on cloze | 閉じるボタン(x)でアプリケーションを最小化するかどうかを設定します。 ONの場合、閉じるボタンがクリックされたらアプリケーションを最小化します。 OFFの場合、閉じるボタンがクリックされたらアプリケーションを終了します。 |
| AutoUpdate | デバイス一覧を自動更新するかどうかを設定します。 |
Aboutタブは開発者情報になります。
②最前面表示ボタン
最前面表示のON/OFFを切り替えるボタンになります。
③ショートカット切り替えキー
アクティブデバイスを切り替えるためのショートカットキーです。
④デバイス名称
デバイス名称が表示されます。
⑤デバイス設定ボタン
既定のデバイスに選択したデバイスを設定します。
⑥既定デバイスチェック欄
現在の既定のデバイスかどうかのチェック欄です。
ONのデバイスが現在の既定のデバイスに設定されています。
⑦入出力音量調整バー
入出力デバイスの音量調整バーです。
Windowsの入出力デバイスの音量に同期しています。
⑧マイク入力チェック欄
現在アクティブなマイクの入力をチェックできます。
マイクに入力があると音量に応じてバーが移動します。
⑨サウンドテストボタン
既定のデバイスにビープ音を流します。
デバイスを変更した際の確認用です。
⑩更新ボタン
デバイス一覧を更新します。
新しくデバイスを接続した際やWindowsの設定画面からデバイスを切り替えた場合の更新に使用します。
通知アイコン
タスクトレイにある通知アイコンを右クリックでメニューが表示されます。
また、ダブルクリックで表示/非表示が切り替わります。
| 項目名 | 説明 |
|---|---|
| Show/Hide | 表示/非表示を切り替えます。 |
| Exit | アプリケーションを終了します。 |
変更履歴
- 2022/06/16 v1.0.0.0 公開
- 2022/06/19 v1.0.1.0 公開
- 2022/06/22 v1.0.2.0 公開
- 2022/10/20 v1.0.3.0 公開
- 2024/04/20 v1.0.4.0 公開
v1.0.1.0
- 入力デバイスも切り替えられるようにした。
- キー入力のみでデバイス切り替えを出来るようにした。
- デバイス一覧の自動更新オプションを追加した。
- マイク入力をチェック出来るようにした。
v1.0.2.0
- 入出力音量調整機能を追加した。
v1.0.3.0
- WindowsUpdateバージョン22H2でレイアウトが崩れる問題の対応。
v1.0.4.0
- コマンドライン引数で起動時に設定するデバイスを指定出来るようにした。
-o-i-o-i
指定したデバイスが存在しない場合は無視されます。 - sample:AudioSwitcher.exe -o B -i D


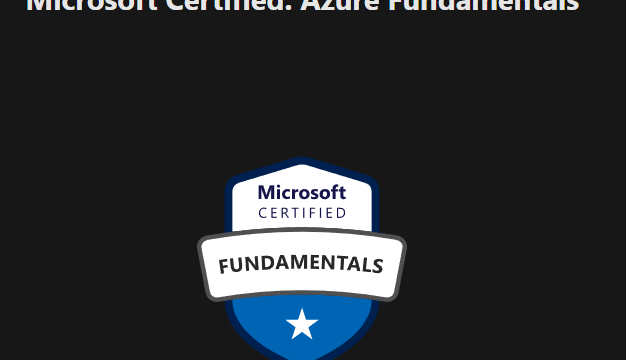
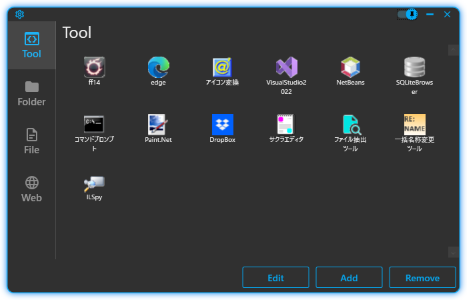














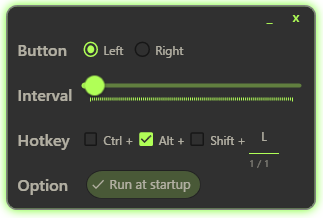
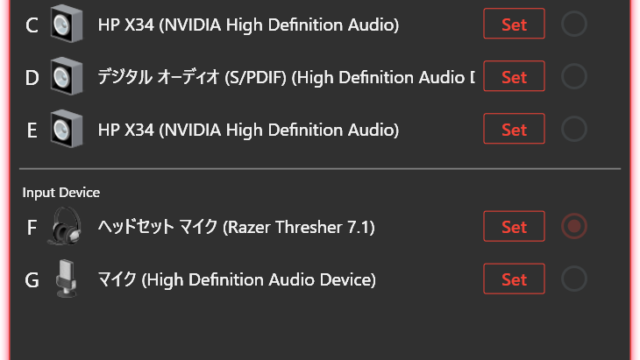

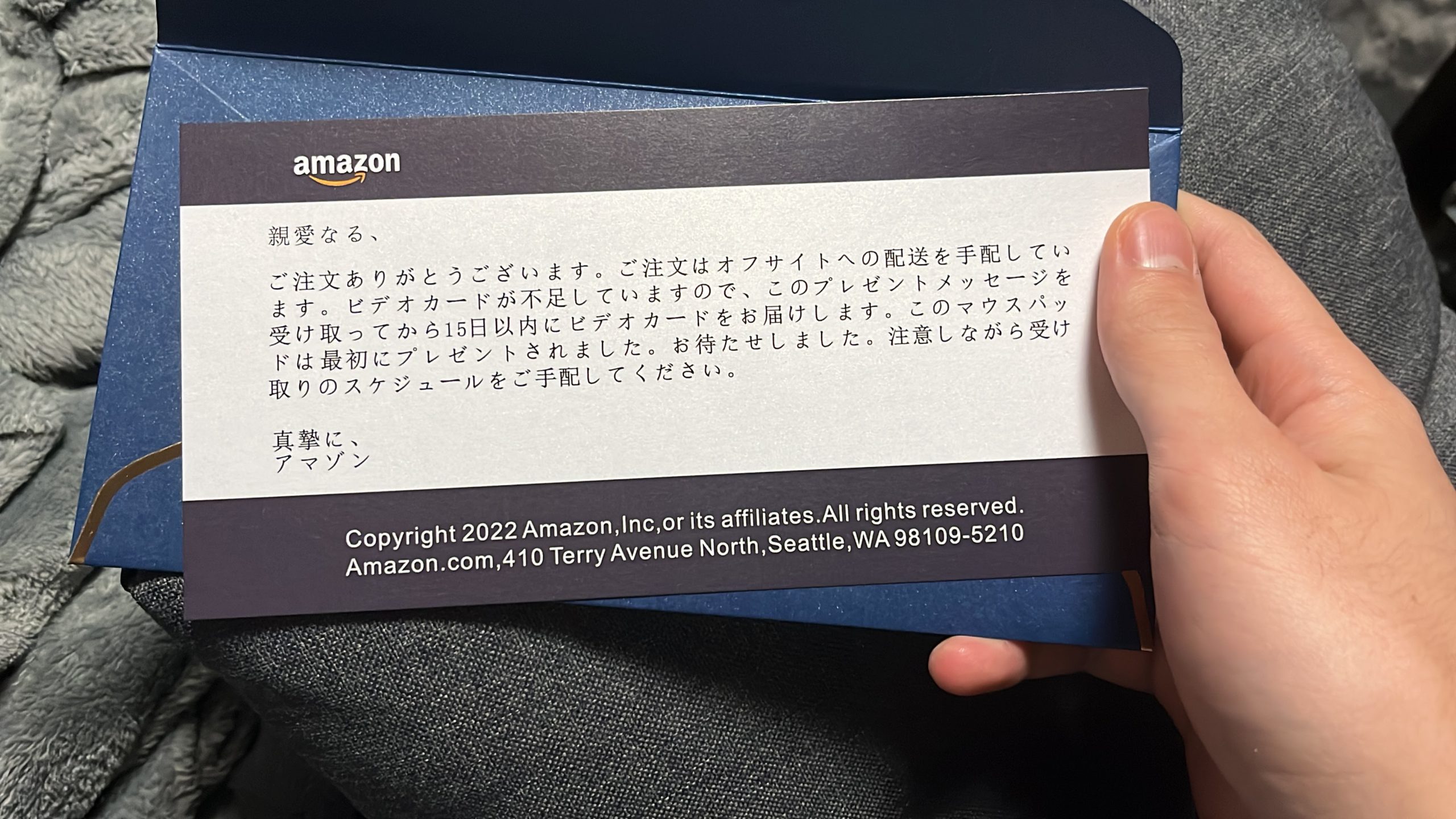

コメント
AudioSwitcherをありがたく使わせて頂いています
できれば、起動オプションを指定できるとうれしいです
例えばAudioSwitcher.exe -3 とかで起動すると3番目が選ばれるとか
使用いただきありがとうございます!
また、ご意見ありがとうございます。
起動引数で起動時の設定デバイスを指定できるようにしたバージョンを公開しましたので、お手数ですがダウンロードをお願い致します。(v1.0.4.0)
機能詳細はリリースバージョンの欄をご確認ください。