ShortcutManager
ShortcutManagerとは、アプリケーション、フォルダ、ファイル、Webサイトへのショートカットをまとめて管理できるタスクトレイ常駐アプリケーションです。
よく使用する項目をデスクトップにショートカットを作成して利用している人が多いかと思いますが、
デスクトップがショートカットアイコンだらけになって困っている人いませんか?
このアプリケーションを使用すれば、ショートカットをまとめて管理することが出来るため、デスクトップのショートカットを整理出来ます。
また、ホットキーに対応しているため、アプリケーション表示→ショートカット実行までスムーズに行う事が出来ます。
プログラマーになって2年目の頃にWinFormsで作成したアプリのWPF移植版になります。
WinForms版はどうしても業務アプリチックな見た目になってしまうので、どうせ公開するならモダンな感じにしようと思い移植しました。
ごりへいはWPFでアプリケーションを作成するのは2回目ため(AutoClickToolが初)、試行錯誤しながらの作成で大変でした。
制作時に悩んだ内容など、記事にできればと思います。

WinFormsだとコードビハインドにガリガリ書いていたから、MVVMになるべく沿って作ろうとするとメチャクチャ面倒だったウホ
色々諦めてコードビハインドべた書きしたりヒドイコードになったウホ
動作環境
.NET FrameWork4.8
インストーラーは使用しないため、.NET FrameWork4.8がインストールされていない場合は以下からダウンロード&インストールをお願いします。

ダウンロード
下記Githubの「ShortCutManager.zip」からダウンロードをお願いします。
ダウンロードしたフォルダを解凍して、お好きな場所に配置して使用ください。
フォルダ内のDLLは実行に必要なため、EXEのみ移動させての利用は出来ません。
使用方法

インストーラーはありません。
上記からダウンロードしたファイルをお好きな場所に配置して、ShortcutManager.exeを起動してください。
C:\Toolフォルダとかおすすめです。ごりへいはツール類は全部ここに突っ込んでいます。

起動すると上記のような画面が表示されます。
ショートカットの登録
例としてWebサイトの登録方法を解説します。
基本的にToolもFolderもFileもWebも操作方法は同じです。
左のタブでWebを選択し、Addボタンをクリックします。
すると、以下の様な登録ダイアログが表示されます。

| 項目名 | 説明 |
|---|---|
| 項目名 | 説明 |
| Path | ショートカットのパスを設定します。 Tool、Folder、Fileの場合は対象のパスを、Webサイトの場合はURLを設定します。 |
| 参照ボタン | フォルダ又はファイル選択ダイアログを表示します。 Webサイトを登録する場合は参照できないため、ブラウザからURLを直接コピペします。 |
| DispName | 一覧での表示名称を設定します。 |
| OKボタン | 設定した内容で追加します。 |
| Canselボタン | 追加をキャンセルします。 |
Pathに「https://gorihei.com/」を設定、DispNameに「凡人プログラマーのブログ」を設定してOKをクリックします。

上記の様に追加されていればショートカット登録成功です。
アイコンをダブルクリックで実行出来ます。
ショートカットの編集
編集するアイコンを選択してからEditボタンをクリックします。

上記の様に編集対象のアイコン情報が表示されます。
変更した後、OKボタンをクリックしたら編集完了です。

ショートカットの削除
削除するアイコンをクリックしてからRemoveボタンをクリックします。

上記の様に確認ダイアログが表示されるので、OKをクリックすると削除されます。
ショートカットの実行

アイコンをダブルクリックでショートカットを実行出来ます。
設定
画面左上の歯車マークをクリックして、設定画面を開きます。

| 項目名 | 説明 | デフォルト |
|---|---|---|
| Hotkey | アプリケーションの表示/非表示を切り替えるホットキーを設定します。 | Ctrl+Alt+S |
| Hotkey Enabled | ホットキーでの表示/非表示の切り替えを有効とするかどうかを設定します。 | ON |
| Run at startup | PC起動時にアプリケーションを自動で起動するかどうかを設定します。 | ON |
| Visibility at startup | 初回起動時にアプリケーションを表示状態で起動するかどうかを設定します。 | ON |
| Memorize the display location | アプリケーションの表示位置を記憶するかどうかを設定します。 OFFにすると、毎回画面中央に表示されます。 | ON |
| Minimize on close | アプリケーション右上の×(閉じる)ボタンをクリックした時、 アプリケーションを最小化するかどうかを設定します。 | OFF |
| Hide after executing shortcut | ショートカット実行後に、アプリケーションを非表示とするかどうかを設定します。 | ON |
| Confirm when deleting | 項目を削除する時に確認ダイアログを表示するかどうかを設定します。 | ON |
自分好みの設定に変更し、OKボタンをクリックします。
アイコンの移動
アイコンをドラッグアンドドロップで移動できます。

通知アイコン
タスクトレイにある通知アイコンを右クリックでメニューが表示されます。
また、ダブルクリックで表示/非表示が切り替わります。
| 項目名 | 説明 |
|---|---|
| Show/Hide | 表示/非表示を切り替えます。 |
| Exit | アプリケーションを終了します。 |
最前面表示

アプリケーション右上のトグルボタンをクリックして最前面表示のON/OFFを切り替えることが出来ます。
コンテキストメニュー
アプリケーションアイコン表示領域を右クリックでコンテキストメニューを表示します。

| 項目名 | 説明 |
|---|---|
| Edit | 選択中の項目を編集します。Editボタンをクリックした場合と同じ動作です。 |
| Add | 項目を追加します。Addボタンをクリックした場合と同じ動作です。 |
| Remove | 選択中の項目を削除します。Removeボタンをクリックした場合と同じ動作です。 |
| Items | 既定で設定されている項目を追加します。 現在はゴミ箱、スリープ、シャットダウン、コントロールパネル、Windowsアクセサリが選択出来ます。 |
変更履歴
- 2022/02/25 v1.0.0.0 公開
- 2022/02/28 v1.0.1.0 公開
- 2022/03/08 v1.0.1.1 公開
- 2022/03/11 v1.0.1.2 公開
- 2022/04/01 v1.0.1.3 公開
- 2022/04/11 v1.0.1.4 公開
- 2022/06/16 v1.0.1.5 公開
v1.0.1.0
- スクロールバー上でしかスクロール出来ない不具合の修正。
- 右クリックでコンテキストメニューが選択出来るようにした。
- コンテキストメニューからゴミ箱、スリープ、シャットダウン、コントロールパネル、Windowsアクセサリを追加出来るようにした。
- ショートカットでパラメータの指定を可能にした。
- 削除時に確認ダイアログを表示しないオプションを追加。
v1.0.1.1
- PC起動時に自動で起動するオプションが正常に機能しない不具合の修正。
- Webサイトのショートカットを登録するとき、faviconの取得方法を変更。取得率の上昇。
- ショートカットのパスを参照するとき、入力されているパスを初期表示パスに変更。
v1.0.1.2
- ファビコン読込みタイミングの変更(操作性改善)。
- ファビコン読込みパターンの追加。
- 作者ツイッターのリンク追加。
v1.0.1.3
- シャットダウン、強制終了等でPCを終了した時、設定情報が反映されない事がある不具合の修正。
v1.0.1.4
- アイコン保存→アプリ再起動でアイコンが荒くなるのを軽減した。
v1.0.1.5
- 不要な処理を削除
- アプリケーション終了時に設定情報が保存されない不具合の修正






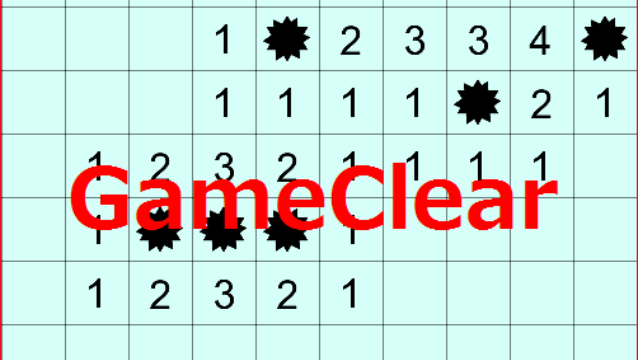

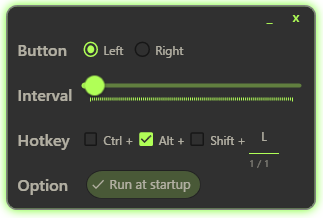






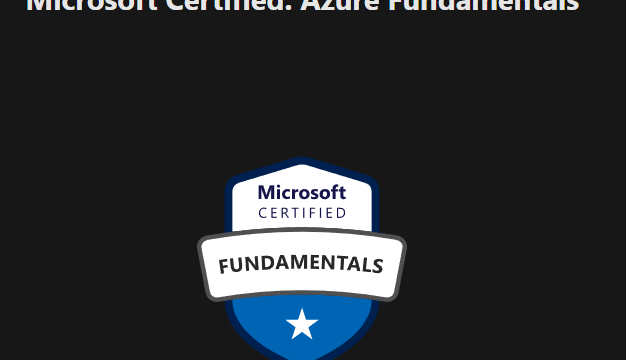

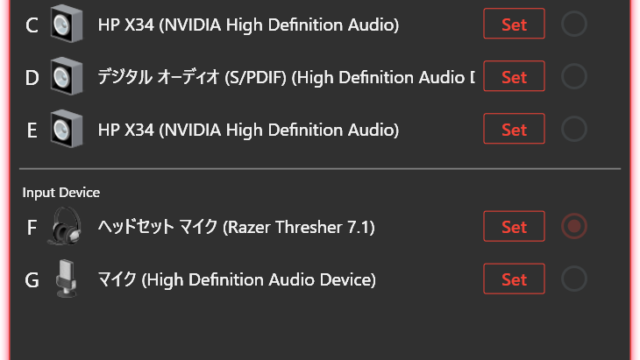
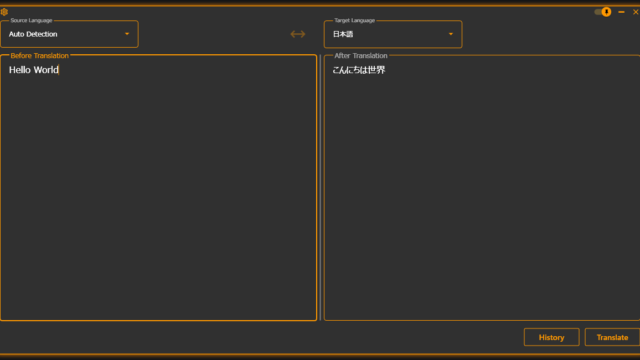



コメント