事象
- Bluetoothを有効にできない。
- BluetoothはONになっているがBluetoothデバイスを追加できない。
前提
- Windows11Pro(Version 22H2 更新プログラム (KB4023057))
- オンボードにBluetooth機能がある。
- オンボードのBluetooth機能が壊れてるのかと思いUSBのBluetooth接続デバイスを購入して接続したが変化無し。
- Bluetooth関連のドライバは一通り再インストールを実施済み。
- BIOS更新済み。
- BluetoothデバイスはiPhone等他の機器と接続出来る事を確認済み。
- Bluetoothのバージョン互換性は問題なし。
発生している問題
タスクバーのBluetooth設定で有効に出来ない
タスクバーのオーディオアイコンをクリックすると表示されるポップアップの中のBluetooth(左のボタン)をクリックしてもONにならない。

個人用設定からBluetoothデバイスを追加、検出出来ない
個人用設定>BluetoothとデバイスでBluetoothをONにしてデバイスの追加をクリックする。

表示されたデバイスを追加するダイアログでBluetoothをクリックすると一瞬だけ「デバイスの電源が入っていて~」の表示に切り替わり、すぐにダイアログが消える。


原因
結論から言うと、Windowsのサービス「Device Association Service」が無効になっていたのが原因。
上記サービスがペアリング関連の処理をしているらしく、無効の状態だとBluetoothを有効にできないらしい。
特に無効にした記憶はないんだけれども…(キレ気味)
有効にしたらタスクバーからBluetoothを有効に出来て、無事ペアリングできた。
サービスを有効にする方法
Ctrl + Shift + Escを同時押しでタスクマネージャーを開く。
左メニューの下にあるサービスタブをクリックした後、右上のサービスを開くをクリックする。

サービス画面が表示されたら「Device Association Service」を探して、状態が「無効」かどうかを確認する。

「無効」な場合はサービスを「Device Association Service」をダブルクリック>スタートアップの種類で自動を選択して適用をクリックする。
適用後、サービスを開始する。

タスクバーのBluetoothを有効に出来れば成功。
まとめ
Deviceうんたらサービスがデフォルトで無効なんてことはないだろうから、何故無効になっていたのかは迷宮入り。
解決するために数時間とUSBのBluetoothドングル購入代金(1200円)が無駄になった…







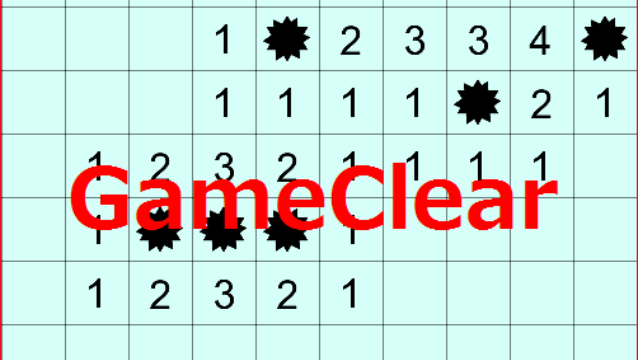





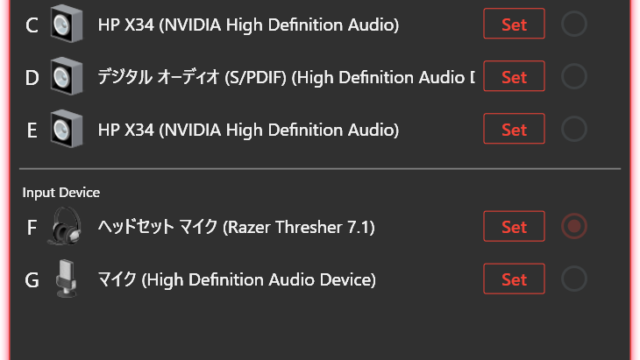
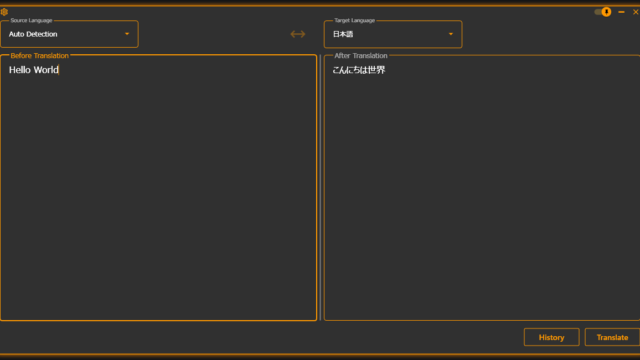
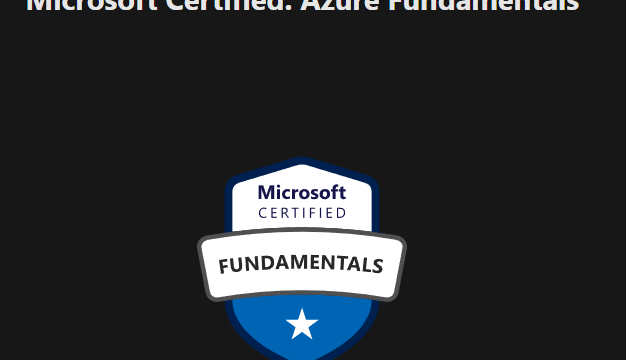
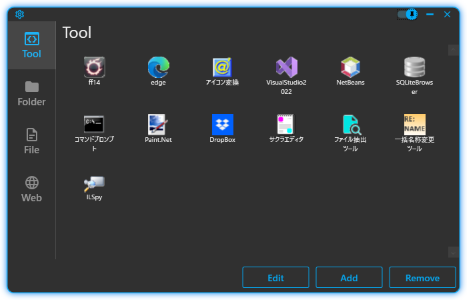
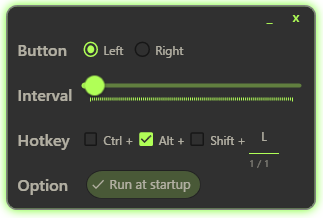

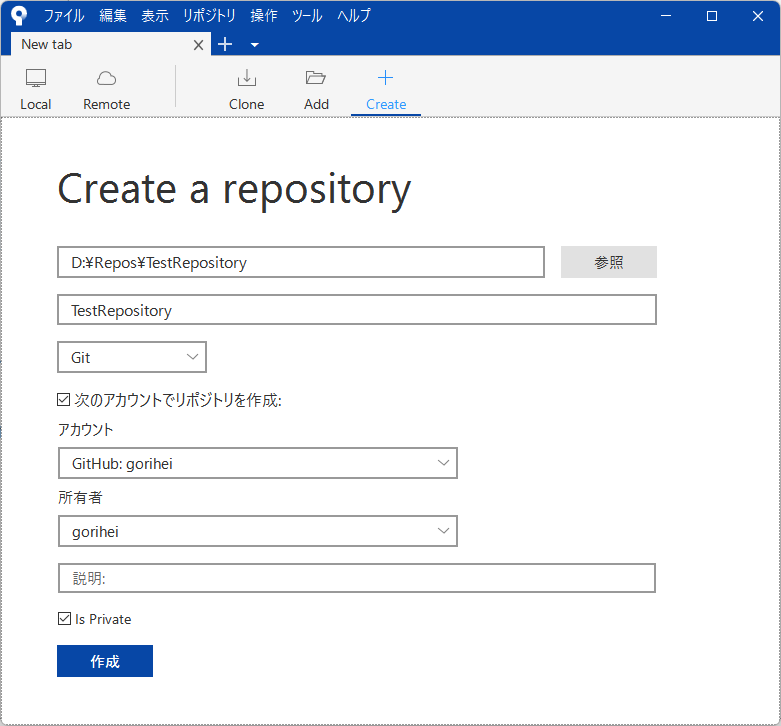

コメント
同じくその現象に頭を抱えております・・・
ただこちらの場合ですとDeviceAssociationServiceがサービス一覧から
開始することができなくて、実行後即停止されてしまっています。
コマンドからのエラーチェックやサービスの起動を手動設定にして再起動するなど
色々試してみてはいるのですが、、、
>> DeviceAssociationServiceがサービス一覧から
開始することができなくて、実行後即停止されてしまっています。
コマンドからのエラーチェックやサービスの起動を手動設定にして再起動するなど
色々試してみてはいるのですが、、、
原因不明ですね…
少し調べた感じでは記載されているように、手動設定にして再起動やエラーチェックくらいしか出てこなかったですね。
もし解決しましたら、解決方法を是非教えてください!
これひどいですよね。
同じく勝手に無効になっていました。
まさかサービスが変更されてるとは。
Microsoftコミュニティでも同様の不具合が多数挙がっていますが、どれも見当違いな回答ばかりで全く参考になりませんでした。
この記事のおかげで無事解決しました。ありがとうございます。
同じ問題に陥り、この記事を見て無事に解決いたしました。
ただ、自分もbluetoothアダプタを購入した後ですが…。
PCに詳しくないので、画像と共に解説があって助かりました。